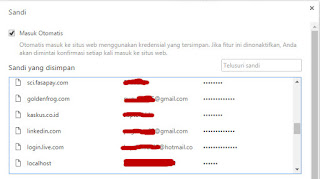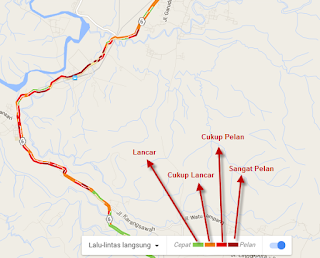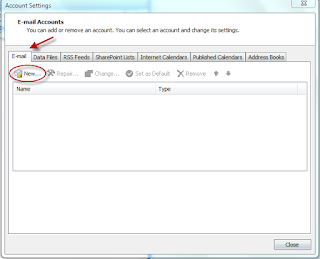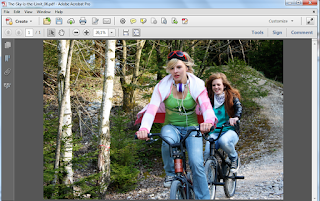Cara Mengganti Ribuan Kata, Kalimat, Simbol Separator Dengan Cepat
Untuk mengganti kata, kalimat, simbol separator supaya ini berhasil sesuai dengan keinginan yang anda maksud anda perlu memperhatikan dengan baik isi kalimat atau karakternya tersebut. Jangan sampai muncul kejadian mengganti kata di dalam karakter yang jumlahnya ribuan tetapi tidak menginginkan item di daftar lain juga ikutan berubah. Perhatikan dengan baik dan pastikan kata di dalam karakter yang ingin anda rubah tidak ada atau dipakai di item yang lainnya.
Saya ambil contoh misal anda barusan export format EXCEL to CSV, setelah anda buka format CSV di software editor seperti Notepad, C++ dsb ada simbol pemisah menggunakan titik koma. Munculnya titik koma di CSV karena anda belum merubah List Seperator di Control Panel Region dan Language. Keinginan anda adalah merubah titik koma di Format CSV ini menjadi simbol pipa | . Untuk merubahnya caranya sebagai berikut ini.
- Pertama pastikan simbol titik koma ini hanya di pakai untuk memisahkan item satu dengan item yang lain dan tidak tidak sedang digunakan di dalam kalimat. Jika simbol titik koma dipakai di dalam kalimat langkah pertama anda rubah dulu simbol titik koma di dalam kalimat menjadi simbol unik yang tidak di ada di lembar kerja misal # dsb.
- Untuk merubah titik koma menjadi simbol pipa | caranya adalah dengan cara menekan di keyboard secara bersamaan CTR+H di software editor yang sedang anda gunakan. Akan tampil gambar seperti dibawah ini.
Jika tidak muncul gambar yang hampir mirip dengan gambar di atas ini . Cari aja Submenu Replace di bagian atas Software Editor biasanya ada di menu Edit atau Search. Untuk mengganti simbol titik koma. di Find What anda masukan simbol titik koma ; dan Replace With disi dengan simbol karakter pipa | . Berikutnya pilih replace all
- Dalam hitungan detik semua simbol titik koma akan di ganti dengan simbol pipa |. Mudah bukan
Sekarang anda bisa kembangka cara di atas agar bisa membantu banyak pekerjaan anda dan pastinya menghemat waktu dan tenaga tanpa perlu satu persatu anda rubah semuanya sendirian.